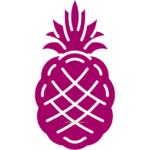Common Computer Problems: A Complete Guide to Fix Them
Computers have become an integral part of our daily lives, and we rely on them for work, entertainment, communication, and much more. However, like any other machine, computers can experience problems that can be frustrating and time-consuming to fix. From hardware issues to software glitches, there are numerous common computer problems that users may encounter.
This article will provide a complete guide to common computer problems and how to fix them. It will cover a range of topics, including hardware issues such as malfunctioning keyboards, mice, and monitors, as well as software problems like viruses, slow performance, and software crashes. The guide will be written in a clear, neutral tone, and will provide step-by-step instructions for troubleshooting and fixing each problem.
Whether you are a seasoned computer user or a beginner, this guide will equip you with the knowledge and skills you need to tackle a range of common computer problems. By following the instructions provided, you can save time and money by fixing issues yourself, rather than having to take your computer to a repair shop. With this guide, you can become a more confident and knowledgeable computer user, and enjoy a smoother, more seamless computing experience.
Understanding Common Computer Issues
Computers have become an integral part of our daily lives, but they are not immune to problems. Understanding common computer issues can help you troubleshoot and fix them quickly.
One of the most common computer issues is a slow computer. This can be caused by a variety of factors, such as too many programs running at once, a lack of available memory, or a virus. To fix a slow computer, try closing unnecessary programs, deleting temporary files, and running a virus scan.
Another common issue is a frozen computer. This can happen when a program stops responding or when there is a hardware issue. To fix a frozen computer, try pressing Ctrl+Alt+Delete to open the Task Manager and end the unresponsive program. If that doesn’t work, try restarting the computer.
Viruses and malware are also common computer issues. These can cause a variety of problems, such as slow performance, pop-up ads, and data loss. To prevent viruses and malware, make sure to keep your antivirus software up to date and avoid downloading files or clicking on links from unknown sources.
Hardware issues, such as a malfunctioning keyboard or a broken screen, can also cause problems. To fix hardware issues, you may need to replace the affected component or take the computer to a professional repair service.
By understanding common computer issues and their causes, you can take steps to prevent and fix them. Regular maintenance, such as updating software and running virus scans, can help keep your computer running smoothly.
Preventative Measures to Avoid Computer Problems
To avoid common computer problems, it’s important to take preventative measures. By following these simple steps, users can keep their computers running smoothly and avoid costly repairs.
Keep Software Up-to-Date
Software updates are released to fix bugs and security vulnerabilities. Users should make sure their operating system, antivirus software, and other programs are up-to-date to prevent problems.
Use Antivirus Software
Antivirus software can prevent malware and viruses from infecting a computer. Users should make sure to use reputable antivirus software and keep it up-to-date.
Back Up Important Files
Backing up important files is essential to prevent data loss in case of a hardware failure or other issue. Users can back up their files to an external hard drive, cloud storage, or other backup solution.
Avoid Clicking Suspicious Links
Clicking on suspicious links can lead to malware infections and other problems. Users should avoid clicking on links in emails or on websites that seem suspicious.
Use Strong Passwords
Strong passwords can prevent unauthorized access to a user’s computer and personal information. Users should use a combination of uppercase and lowercase letters, numbers, and symbols to create a strong password.
By following these simple preventative measures, users can avoid common computer problems and keep their computers running smoothly.
Troubleshooting Basics
When a computer problem arises, it can be frustrating and overwhelming. However, before panicking and calling a technician, there are some basic troubleshooting steps that can be taken. Here are some tips to help you diagnose and fix common computer problems:
Restart the Computer
One of the first things to try when a computer is acting up is to restart it. Sometimes, a simple reboot can fix the issue. This is because restarting the computer clears the RAM and stops any processes that may be causing the problem. If the issue persists after the restart, then further troubleshooting may be necessary.
Check Connections
Another common cause of computer problems is loose or faulty connections. Check all cables and cords to ensure they are securely plugged in and not damaged. If the issue persists, try swapping out the cables and cords with known working ones to see if that resolves the problem.
Check for Updates
Outdated software can also cause computer problems. Check for updates to the operating system, drivers, and other software installed on the computer. Updating to the latest version can often fix bugs and improve performance.
Run a Virus Scan
Viruses and malware can cause a variety of issues, from slow performance to data loss. Running a virus scan can help detect and remove any malicious software on the computer. Be sure to keep antivirus software up to date and run regular scans to prevent future infections.
Contact Support
If none of the above troubleshooting steps resolve the issue, it may be time to contact technical support. Be sure to have a detailed description of the problem and any error messages that may have appeared. This will help the technician diagnose and fix the issue more efficiently.
By following these basic troubleshooting steps, many common computer problems can be resolved without the need for professional help. However, if the issue persists or is beyond your technical expertise, don’t hesitate to seek assistance from a qualified technician.
Resolving Software Issues
Software issues can be frustrating and disruptive to one’s work, but they are a common occurrence in the world of technology. Fortunately, many software issues can be resolved with some simple troubleshooting steps. This section will cover some common software issues and how to fix them.
Operating System Errors
Operating system errors can occur for various reasons, such as corrupted files, outdated drivers, or conflicts with other software. When faced with an operating system error, it is essential to diagnose the problem correctly before attempting to fix it. Some common operating system errors include the “Blue Screen of Death” (BSOD) on Windows systems and kernel panics on Mac OS.
To resolve operating system errors, users can try the following steps:
- Restart the computer: Sometimes, a simple restart can resolve the issue.
- Run a virus scan: Malware can cause operating system errors, so running a virus scan can help identify and remove any malicious software.
- Update drivers: Outdated or corrupted drivers can cause operating system errors. Updating drivers can help resolve the issue.
- Use system restore: Windows and Mac OS both have a system restore feature that allows users to revert their system to a previous state before the error occurred.
Application Crashes and Errors
Application crashes and errors are common software issues that can occur when using various applications. These issues can be caused by various factors, such as corrupted files, memory issues, or compatibility problems. When faced with an application crash or error, it is essential to diagnose the problem correctly before attempting to fix it.
To resolve application crashes and errors, users can try the following steps:
- Restart the application: Sometimes, a simple restart can resolve the issue.
- Update the application: Outdated applications can cause crashes and errors. Updating the application to the latest version can help resolve the issue.
- Reinstall the application: Corrupted files can cause application crashes and errors. Reinstalling the application can help resolve the issue.
- Check compatibility: Some applications may not be compatible with the operating system or other software. Checking compatibility can help resolve the issue.
Software Updates and Patches
Software updates and patches are essential for maintaining the security and functionality of software. However, they can sometimes cause issues with the software. When faced with issues related to software updates and patches, it is essential to diagnose the problem correctly before attempting to fix it.
To resolve issues related to software updates and patches, users can try the following steps:
- Check for compatibility: Some updates may not be compatible with the software or operating system. Checking compatibility can help resolve the issue.
- Uninstall the update: If the update caused the issue, uninstalling it can help resolve the issue.
- Install the latest updates: Installing the latest updates can help resolve any issues caused by previous updates.
In conclusion, software issues are common in the world of technology, but they can be resolved with some simple troubleshooting steps. By following the steps outlined above, users can resolve many common software issues and get back to work quickly.
Fixing Hardware Components
Hard Drive Failures
One of the most common hardware problems that computer users face is hard drive failure. A hard drive can fail due to various reasons such as physical damage, overheating, or software corruption. When a hard drive fails, it can lead to data loss, which can be devastating for users.
To fix a hard drive failure, users can start by checking the connections between the hard drive and the motherboard. Loose connections can cause the hard drive to malfunction. If the connections are fine, users can try running a disk check utility to identify and fix any errors on the hard drive.
If these steps do not work, users may need to replace the hard drive. They can purchase a new hard drive and install it themselves or take it to a professional for assistance.
RAM Issues
Random Access Memory (RAM) is an essential component of a computer. It stores data temporarily and allows the computer to access it quickly. RAM issues can cause a computer to slow down or crash.
To fix RAM issues, users can start by checking the connections between the RAM and the motherboard. Loose connections can cause the RAM to malfunction. If the connections are fine, users can try running a memory diagnostic tool to identify and fix any errors on the RAM.
If these steps do not work, users may need to replace the RAM. They can purchase new RAM and install it themselves or take it to a professional for assistance.
Power Supply Problems
A power supply unit (PSU) is responsible for providing power to the computer’s components. If the PSU is not functioning correctly, it can cause the computer to shut down or fail to start.
To fix power supply problems, users can start by checking the connections between the PSU and the motherboard. Loose connections can cause the PSU to malfunction. If the connections are fine, users can try replacing the PSU with a new one.
It is essential to ensure that the new PSU has the correct wattage and connectors for the computer’s components. Users can refer to the computer’s manual or consult a professional for assistance.
Optimizing Computer Performance
Optimizing computer performance is crucial for any computer user who wants to get the most out of their device. This section will cover some basic steps that can be taken to optimize the performance of a computer.
Regular Maintenance
Regular maintenance is an important part of optimizing computer performance. This includes tasks such as updating the operating system, installing software updates, and running virus scans. These tasks should be performed regularly to ensure that the computer is running smoothly.
System Cleanup
Another important step in optimizing computer performance is system cleanup. This involves removing unnecessary files and programs from the computer. This can be done manually or with the help of software designed for this purpose. By removing unnecessary files and programs, the computer can run faster and more efficiently.
Hardware Upgrades
Hardware upgrades can also help to optimize computer performance. Upgrading the RAM or hard drive can significantly improve the speed and performance of a computer. It is important to ensure that any upgrades are compatible with the computer before making any changes.
In conclusion, optimizing computer performance is an ongoing process that requires regular maintenance, system cleanup, and hardware upgrades. By following these steps, computer users can ensure that their device is running at its best and avoid common computer problems.
Dealing with Internet Connectivity Issues
When it comes to using a computer, a reliable internet connection is crucial. However, there are times when internet connectivity issues can arise. In this section, we will discuss some common internet connectivity problems and how to fix them.
Wi-Fi Connection Problems
One of the most common internet connectivity issues is a problem with the Wi-Fi connection. This can be caused by a variety of factors, such as distance from the router, interference from other devices, or outdated drivers.
To troubleshoot Wi-Fi connection problems, try the following:
- Check that the Wi-Fi is turned on and that the computer is within range of the router.
- Restart the router and the computer.
- Update the Wi-Fi drivers on the computer.
- Check for any other devices that may be causing interference with the Wi-Fi signal, such as cordless phones or microwaves.
Wired Network Troubles
If you are using a wired connection and experiencing internet connectivity problems, there may be an issue with the Ethernet cable or the network adapter.
To troubleshoot wired network troubles, try the following:
- Check that the Ethernet cable is securely plugged in on both ends.
- Restart the router and the computer.
- Update the network adapter drivers on the computer.
- Try a different Ethernet cable.
Router and Modem Configuration
Sometimes internet connectivity issues can be caused by problems with the router or modem configuration. This can include issues with the network name and password, the DNS settings, or the firmware.
To troubleshoot router and modem configuration problems, try the following:
- Check that the network name and password are correct and that the computer is connected to the correct network.
- Restart the router and the modem.
- Check the DNS settings on the router and make sure they are set to automatic.
- Update the firmware on the router and modem.
By following these troubleshooting steps, users can resolve most common internet connectivity issues and get back to using their computer with a reliable internet connection.
Protecting Against Malware
Malware is a common problem that can cause significant damage to a computer’s system and user data. Protecting against malware is essential to ensure that your computer runs smoothly and that your personal information remains private. This section will provide some tips on how to protect against malware.
Virus Detection and Removal
Viruses are a type of malware that can cause significant damage to a computer’s system. Virus detection and removal software can help protect your computer from viruses. Antivirus software can detect and remove viruses, but it is essential to keep it up to date. Regularly updating your antivirus software will ensure that it can detect and remove the latest viruses.
Adware and Spyware
Adware and spyware are types of malware that can cause significant damage to a computer’s system. Adware is software that displays advertisements on your computer, while spyware is software that collects personal information without your consent. To protect against adware and spyware, it is essential to install anti-spyware software. Anti-spyware software can detect and remove adware and spyware.
Security Software Best Practices
To protect against malware, it is essential to follow security software best practices. Some best practices include:
- Installing software updates regularly: Software updates often include security patches that can protect against malware.
- Using strong passwords: Strong passwords can prevent unauthorized access to your computer.
- Avoiding suspicious emails: Suspicious emails can contain malware, so it is essential to avoid opening them.
- Backing up your data: Backing up your data can protect against data loss caused by malware.
In conclusion, protecting against malware is essential to ensure that your computer runs smoothly and that your personal information remains private. By following the tips outlined in this section, you can protect against malware and keep your computer safe.
Data Backup and Recovery
Creating Backup Strategies
Creating a backup strategy is an essential step in protecting your data from loss. A backup strategy involves creating copies of your important files and storing them in a separate location. This ensures that if your computer crashes or your hard drive fails, you can still access your important files.
To create a backup strategy, start by identifying the data that is most important to you. This may include documents, photos, videos, and music files. Once you have identified your important data, decide on a backup method that works best for you. Some options include using an external hard drive, cloud storage solutions, or a combination of both.
It is important to regularly backup your data to ensure that you always have access to the most recent version of your files. Set a schedule for backing up your data and stick to it. You may also want to consider automating your backup process to make it easier and more convenient.
Recovering Lost Data
Despite your best efforts to create a backup strategy, there may still be times when you lose important data. This can be due to a variety of reasons, such as accidental deletion, hardware failure, or a virus attack.
If you find yourself in this situation, don’t panic. There are several data recovery tools available that can help you recover lost data. These tools work by scanning your hard drive for deleted or lost files and restoring them to their original location.
It is important to act quickly when you realize that you have lost data. The longer you wait, the more difficult it may be to recover your files. Additionally, avoid using your computer or saving new files to your hard drive until you have recovered your lost data.
Cloud Storage Solutions
Cloud storage solutions offer a convenient and secure way to store your important files. With cloud storage, your files are stored on remote servers that you can access from anywhere with an internet connection.
There are several cloud storage solutions available, each with its own unique features and pricing plans. Some popular options include Dropbox, Google Drive, and OneDrive.
When choosing a cloud storage solution, consider factors such as storage capacity, security features, and ease of use. Additionally, be sure to read the terms of service carefully to ensure that you understand how your data will be stored and protected.
Peripheral Devices Issues
Printer and Scanner Problems
Printers and scanners are common peripheral devices that can sometimes cause issues. One common problem is when the printer or scanner is not recognized by the computer. This can be caused by a variety of issues, including outdated drivers, incorrect settings, or a faulty connection.
To fix this issue, the user should first check that the printer or scanner is properly connected to the computer. If the connection is loose or damaged, it may need to be replaced. Next, the user should check for any available updates for the drivers or software. If there are updates available, they should be downloaded and installed. If the issue persists, the user may need to troubleshoot the device or seek professional assistance.
External Storage Recognition
External storage devices, such as USB drives and external hard drives, can also cause issues if they are not recognized by the computer. This can be caused by a faulty connection, outdated drivers, or incorrect settings.
To fix this issue, the user should first check that the device is properly connected to the computer. If the connection is loose or damaged, it may need to be replaced. Next, the user should check for any available updates for the drivers or software. If there are updates available, they should be downloaded and installed. If the issue persists, the user may need to troubleshoot the device or seek professional assistance.
Input Device Failures
Input devices, such as keyboards and mice, can also experience issues. One common problem is when the device stops responding or malfunctions. This can be caused by a variety of issues, including outdated drivers, incorrect settings, or a faulty connection.
To fix this issue, the user should first check that the device is properly connected to the computer. If the connection is loose or damaged, it may need to be replaced. Next, the user should check for any available updates for the drivers or software. If there are updates available, they should be downloaded and installed. If the issue persists, the user may need to troubleshoot the device or seek professional assistance.
Advanced Troubleshooting Techniques
When basic troubleshooting techniques fail to resolve computer problems, advanced troubleshooting techniques can be used to diagnose and fix the issue. These techniques require more technical knowledge and experience, but they can often solve complex problems that basic techniques cannot.
1. Check Event Viewer
Event Viewer is a tool in Windows that logs system events and errors. Advanced users can use Event Viewer to diagnose and fix problems that are not immediately apparent. By examining the event logs, users can determine the source of the problem and take appropriate action.
2. Use Command Prompt
Command Prompt is a powerful tool that allows users to execute commands and scripts. Advanced users can use Command Prompt to diagnose and fix problems that are not easily solved through graphical user interfaces. By running commands and scripts, users can perform advanced troubleshooting tasks such as repairing system files, checking network connections, and resetting system configurations.
3. Run System Diagnostics
System Diagnostics is a built-in tool in Windows that can help diagnose and fix problems with hardware and software. Advanced users can use System Diagnostics to run tests on hardware components such as memory, hard drives, and CPUs. They can also use System Diagnostics to diagnose and fix problems with software components such as drivers and system files.
4. Use Safe Mode
Safe Mode is a boot option in Windows that loads a minimal set of drivers and services. Advanced users can use Safe Mode to diagnose and fix problems that are caused by third-party software or drivers. By booting into Safe Mode, users can troubleshoot problems without interference from other software or drivers.
5. Perform a Clean Boot
A Clean Boot is a boot option in Windows that loads only the essential drivers and services. Advanced users can use a Clean Boot to diagnose and fix problems that are caused by conflicting software or drivers. By performing a Clean Boot, users can identify the software or driver that is causing the problem and take appropriate action.
Overall, advanced troubleshooting techniques require more technical knowledge and experience than basic techniques. However, they can often solve complex problems that basic techniques cannot. By using tools such as Event Viewer, Command Prompt, System Diagnostics, Safe Mode, and Clean Boot, advanced users can diagnose and fix problems that are not easily solved through graphical user interfaces.
Frequently Asked Questions
How do I troubleshoot a computer that won’t start?
If your computer fails to start, there are a few things you can try. First, make sure that the computer is plugged in and that the outlet is functioning properly. If the computer still won’t turn on, try unplugging it and holding down the power button for 30 seconds before plugging it back in and attempting to turn it on again. If this doesn’t work, you may need to take your computer to a professional for repair.
What steps can I take to fix a slow computer?
If your computer is running slowly, there are several things you can do to improve its performance. First, try closing any unnecessary programs and tabs. You can also try clearing your computer’s cache and deleting temporary files. If these steps don’t help, you may want to consider upgrading your computer’s hardware or installing more RAM.
How can I remove a virus or malware from my computer?
If you suspect that your computer has been infected with a virus or malware, you should first try running a full system scan using your antivirus software. If this doesn’t work, you can try downloading and running a malware removal tool. If the problem persists, you may need to seek professional assistance.
What should I do when my computer overheats?
If your computer is overheating, it can cause serious damage to your hardware. First, try turning off your computer and letting it cool down for a few hours. You can also try cleaning the inside of your computer with compressed air to remove any dust or debris that may be causing the problem. If the problem persists, you may need to take your computer to a professional for repair.
How can I resolve network connectivity issues on my computer?
If you’re experiencing network connectivity issues on your computer, there are a few things you can try. First, make sure that your computer is connected to the network and that your router is functioning properly. You can also try resetting your router and modem. If these steps don’t help, you may need to contact your internet service provider or a professional for assistance.
What are the best practices for data backup to prevent loss?
To prevent data loss, it’s important to regularly back up your important files and documents. You can do this by using an external hard drive or cloud storage service. It’s also a good idea to create multiple backups and store them in different locations to ensure that your data is safe in the event of a disaster.